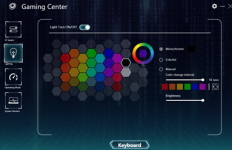Bhuna50
Author Level
OK, so having seen several questions recently about how to turn on or change the LED colour lighting system, I thought I would put a small guide on here about the GamingCenter app that is (should be) installed on your laptop when you get it.
This guide is for the GamingCenter app on a TongFang - my model number is GK71DR - an Optimus Pro XI in PCS terms, my spec can be seen in my signature.
Firstly, check it is installed - you can do this easily by clicking the little search bar next to the windows start button in the bottom left hand side, or when clicking Start - start typing GamingCenter - it should show up - click to open it. If it is not installed, then go to your PCS support downloads page and obtain the GamingCenterU zip folder which will have it in to be installed.
(Please note that this might be called ControlCenter even for some TongFangs but it is the GamingCenterU screens that you are likely to see below - some screens maybe slightly different depending on chassis - I have an Optimus Pro IX which screenshots was taken from).
You can also open it from the icon in the bottom right corner:

Right clicking the icon, you get a menu - clicking Enable Gaming Center - opens it - I will explain the Operating Modes later that you see here:

When you open it you will be greeted with this:

On the left hand side you have main pages to click on - jus explaining them in order here now:
First button at top is EZ Switch - basically some quick settings that you can use - as you see on the screen shot above - this has:
Light Effect:
Keyboard backlight - turn on and off the LED on the keyboard - does exactly as it says. The Fn + F6 and Fn + F7 function keys adjust the brightness, but can also be used to turn on/off the lights.
Timer - not sure why you would want a Timer, but you can set this from 10 seconds, all the way through to 'Never' and it is a basic timer for how long you want the lights on for on your keyboard.
Display:
Power source for Display - this turns off your screen not quite sure why you would want it - its not a sleep mode and basically as soon as you touch your mouse or keyboard again the screen comes back on - I suppose some people may have a use for it.
Display Features - this is various Display (brightness / contrast) and Colour adjusted (temperature, RGB) modes - you have a choice of Standard, Gaming, Video and Reading presets, plus a Customize - when you have selected one a cog appears (except on Standard) which you can press to adjust as per the following screen shot:

Other Settings:
Windows Key Lock - this enables / disables the keyboard Windows key - quite useful if you accidentally keep pressing it in full screen games. Can also be toggled by pressing Fn + F2.
Hibernation USB Power: when this has been toggled on, your USB port will remain active when the laptop is powered down or in hibernation mode. Quite useful, for example, if you leave your phone plugged in to charge when you are not on your laptop although be careful as will drain the laptop battery if you havent got your machine plugged in.
Turn off OSD: this toggles the little on screen display on and off that you get in the top left corner when you put volume up, down, brightness, turn on/off the touchpad, numlock on and off etc, a few examples shown here:

This guide is for the GamingCenter app on a TongFang - my model number is GK71DR - an Optimus Pro XI in PCS terms, my spec can be seen in my signature.
Firstly, check it is installed - you can do this easily by clicking the little search bar next to the windows start button in the bottom left hand side, or when clicking Start - start typing GamingCenter - it should show up - click to open it. If it is not installed, then go to your PCS support downloads page and obtain the GamingCenterU zip folder which will have it in to be installed.
(Please note that this might be called ControlCenter even for some TongFangs but it is the GamingCenterU screens that you are likely to see below - some screens maybe slightly different depending on chassis - I have an Optimus Pro IX which screenshots was taken from).
You can also open it from the icon in the bottom right corner:
Right clicking the icon, you get a menu - clicking Enable Gaming Center - opens it - I will explain the Operating Modes later that you see here:
When you open it you will be greeted with this:
On the left hand side you have main pages to click on - jus explaining them in order here now:
First button at top is EZ Switch - basically some quick settings that you can use - as you see on the screen shot above - this has:
Light Effect:
Keyboard backlight - turn on and off the LED on the keyboard - does exactly as it says. The Fn + F6 and Fn + F7 function keys adjust the brightness, but can also be used to turn on/off the lights.
Timer - not sure why you would want a Timer, but you can set this from 10 seconds, all the way through to 'Never' and it is a basic timer for how long you want the lights on for on your keyboard.
Display:
Power source for Display - this turns off your screen not quite sure why you would want it - its not a sleep mode and basically as soon as you touch your mouse or keyboard again the screen comes back on - I suppose some people may have a use for it.
Display Features - this is various Display (brightness / contrast) and Colour adjusted (temperature, RGB) modes - you have a choice of Standard, Gaming, Video and Reading presets, plus a Customize - when you have selected one a cog appears (except on Standard) which you can press to adjust as per the following screen shot:
Other Settings:
Windows Key Lock - this enables / disables the keyboard Windows key - quite useful if you accidentally keep pressing it in full screen games. Can also be toggled by pressing Fn + F2.
Hibernation USB Power: when this has been toggled on, your USB port will remain active when the laptop is powered down or in hibernation mode. Quite useful, for example, if you leave your phone plugged in to charge when you are not on your laptop although be careful as will drain the laptop battery if you havent got your machine plugged in.
Turn off OSD: this toggles the little on screen display on and off that you get in the top left corner when you put volume up, down, brightness, turn on/off the touchpad, numlock on and off etc, a few examples shown here:
Attachments
Last edited: